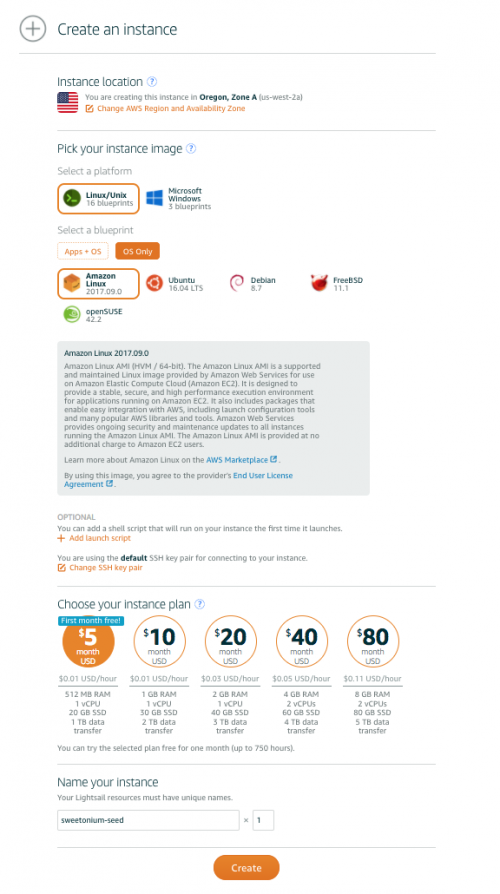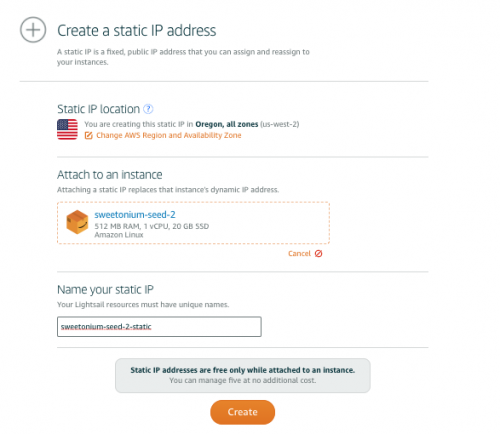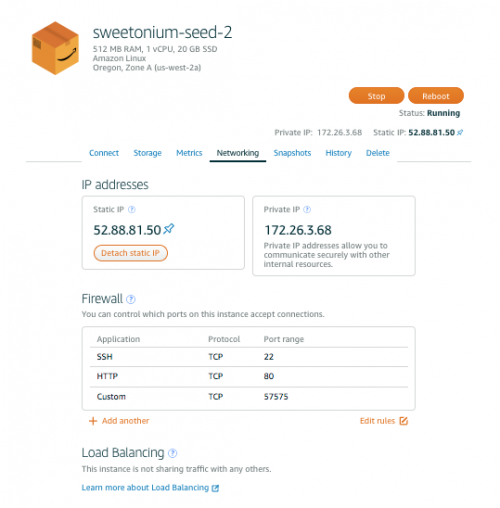Difference between revisions of "How to create your own cryptocurrency"
(→Pool Configuration) |
(→Getting access via SSH) |
||
| (One intermediate revision by the same user not shown) | |||
| Line 28: | Line 28: | ||
=== Getting access via SSH === | === Getting access via SSH === | ||
* You can use the "Connect using SSH" button from the connect section if you'd rather not mess around with keys, [[SSH]] apps, etc. But I found the [[Lightsail]] SSH more difficult to use. | * You can use the "Connect using SSH" button from the connect section if you'd rather not mess around with keys, [[SSH]] apps, etc. But I found the [[Lightsail]] SSH more difficult to use. | ||
| − | * To use the OS/X Terminal interface, you will need to download your [[private key]] from the connect section of your instance because we will use that to login. Open Terminal, go do the directory where the private key is stored, and then use a command like this, but customized using your lightsail location and IP Address. | + | * To use the OS/X [[Terminal]] interface, you will need to download your [[private key]] from the connect section of your instance because we will use that to login. Open [[Terminal]], go do the directory where the private key is stored, and then use a command like this, but customized using your lightsail location and IP Address. |
<code>ssh -i ./LightsailDefaultPrivateKey-us-west-2.pem ec2-user@<<IP address>></code> | <code>ssh -i ./LightsailDefaultPrivateKey-us-west-2.pem ec2-user@<<IP address>></code> | ||
| Line 166: | Line 166: | ||
== Creating a [[Mining Pool]] == | == Creating a [[Mining Pool]] == | ||
| − | + | Now that you have created your own cryptocurrency and can then [[create a mining pool for your new coin]]. | |
| − | |||
| − | |||
| − | |||
| − | |||
| − | |||
| − | |||
| − | |||
| − | |||
| − | |||
| − | |||
| − | |||
| − | |||
| − | |||
| − | |||
| − | |||
| − | |||
| − | |||
| − | |||
| − | |||
| − | |||
| − | |||
| − | |||
| − | |||
| − | |||
| − | |||
| − | |||
| − | |||
| − | |||
| − | |||
| − | |||
| − | |||
| − | |||
| − | |||
| − | |||
| − | |||
| − | |||
| − | |||
| − | |||
| − | |||
| − | |||
| − | |||
| − | |||
| − | |||
| − | |||
| − | |||
| − | |||
| − | |||
| − | |||
| − | |||
| − | |||
| − | |||
| − | |||
| − | |||
| − | |||
| − | |||
| − | |||
| − | |||
| − | |||
| − | |||
| − | |||
| − | |||
| − | |||
| − | |||
| − | |||
| − | |||
| − | |||
| − | |||
| − | |||
| − | |||
| − | |||
| − | |||
| − | |||
| − | |||
| − | |||
| − | |||
| − | |||
| − | |||
| − | |||
| − | |||
| − | |||
| − | |||
| − | |||
| − | |||
| − | |||
| − | |||
| − | |||
| − | |||
| − | |||
| − | |||
| − | |||
| − | |||
| − | |||
| − | |||
| − | [[ | ||
| − | |||
| − | |||
| − | |||
| − | |||
| − | |||
| − | |||
| − | |||
| − | |||
| − | |||
| − | |||
| − | |||
| − | |||
| − | |||
| − | |||
| − | |||
| − | |||
| − | |||
| − | |||
| − | |||
| − | |||
| − | |||
| − | |||
| − | |||
| − | |||
| − | |||
| − | |||
| − | |||
| − | |||
| − | |||
| − | |||
| − | |||
Latest revision as of 04:43, 14 January 2019
One of the easiest ways to get your own blockchain up and running is with ForkNote, a CryptoNote blockchain fork with easy to setup configuration files. In this tutorial I make a few assumptions; mostly that you are comfortable on the Linux command line, know how to use tools like SSH, and have a basic understanding of networking and computing terminology.
Contents
Creating your Seed Nodes
This section only applies if you are creating your own blockchain, not if you will only be mining an existing blockchain. Before you can create your blockchain you're going to need seed nodes, basically the place where all other nodes are going to look so that they can update their own chain and find other peers. You'll need a minimum to two seed nodes to start. For our purposes, we're going to be using $5 / month instances on Amazon Lightsail.
Create Your Instances
- Go to Amazon's Lightsail, if you do not have an account you'll need to create one.
- Click on the "Create Instance" button.
- Select "OS Only", name your instances something meaningful, and create two them.
Opening up a port that our nodes will use
Click on your first instance, go to "Networking" and create a static IP for it.
Go back to your home screen, select the same instance, and go into networking. Open TCP port 57575. You can use whatever port you want but for this tutorial this is what we'll be using
Adding a Static IP address
Make a note of the static IP addresses because we will be needing those for our configuration file.
Second Instance
Now do the exact same thing to your other instance.
Getting access via SSH
- You can use the "Connect using SSH" button from the connect section if you'd rather not mess around with keys, SSH apps, etc. But I found the Lightsail SSH more difficult to use.
- To use the OS/X Terminal interface, you will need to download your private key from the connect section of your instance because we will use that to login. Open Terminal, go do the directory where the private key is stored, and then use a command like this, but customized using your lightsail location and IP Address.
ssh -i ./LightsailDefaultPrivateKey-us-west-2.pem ec2-user@<<IP address>>
Install Forknote
- Log into your Lightsail instance via SSH.
- Download the Linux CLI version of Forknote from the Forknote download page. You can use wget from the command line like so:
wget https://github.com/forknote/forknote/releases/download/2.1.2/forknote-linux.tar.gz
- Extract the archive. You can use tar from the command line like so:
tar -xzf forknote-linux.tar.gz
- Change into the forknote-linux directory:
cd forknote-linux
Create Your Configuration File
Forknote uses a configuration file that must be the same on all nodes. Creating a configuration file is easy when you use the online config file creator.
- Blockchain Name: Be unique and creative. Your blockchain name should be all lowercase.
- Address Prefix: All of your coins public addresses will start with this. It's not that important.
- Money Supply: This number in conjunction with "Coin Decimal Point" will determine how many coins can exist on your blockchain. 18446744073709551615 is the maximum value allowed.
- Coin Decimal Point: The number of decimal points your coin is allowed to have.
- Percent of Premined Coins: The percentage of coins that will issued upon mining the genesis block.
- Addresses for the premined coins (only if you elect to premine some coins)
- Emission Speed Factor: CryptoNote rewards smaller and smaller rewards with each block mined. This value defines the emission curve slope.
- Difficulty Target: This is the ideal amount of time that should go by between mined blocks. If blocks are being mined quicker, difficulty will go up. Transaction confirmation and emission speed both go up when this value is increased. The lower this number is the higher the orphan rate will be.
- Genesis Coinbase Transaction Hex: Leave this blank, it will be generated for you.
- Seed Nodes: Add the two IP addresses along with the port number we opened up for the two seed nodes that were created using Lightsail. The format should be IP:PORT, 52.88.81.50:57575 for example.
One you have filled in the require fields click the "View Config" button. Copy and save your config file somewhere as we will be using it to setup both seed and local nodes. The sweetonium config file I just created looks like so:
seed-node=52.88.81.50:57575 seed-node=54.212.229.202:57575 EMISSION_SPEED_FACTOR=18 DIFFICULTY_TARGET=120 CRYPTONOTE_DISPLAY_DECIMAL_POINT=12 MONEY_SUPPLY=18446744073709551615 GENESIS_BLOCK_REWARD=0 DEFAULT_DUST_THRESHOLD=1000000 MINIMUM_FEE=1000000 CRYPTONOTE_MINED_MONEY_UNLOCK_WINDOW=10 CRYPTONOTE_BLOCK_GRANTED_FULL_REWARD_ZONE=100000 MAX_TRANSACTION_SIZE_LIMIT=100000 CRYPTONOTE_PUBLIC_ADDRESS_BASE58_PREFIX=86 DIFFICULTY_CUT_V1=60 DIFFICULTY_CUT_V2=60 DIFFICULTY_CUT=0 DIFFICULTY_LAG_V1=15 DIFFICULTY_LAG_V2=15 DIFFICULTY_LAG=0 DIFFICULTY_WINDOW_V1=720 DIFFICULTY_WINDOW_V2=720 DIFFICULTY_WINDOW=17 ZAWY_DIFFICULTY_V3=1 ZAWY_DIFFICULTY_DIFFICULTY_BLOCK_VERSION=3 p2p-bind-port=57575 rpc-bind-port=57576 BYTECOIN_NETWORK=ec205c96-d86d-d432-faf0-61b59b013dd0 CRYPTONOTE_NAME=sweetonium GENESIS_COINBASE_TX_HEX=010a01ff0001ffffffffffff0f029b2e4c0281c0b02e7c53291a94d1d0cbff8883f8024f5142ee494ffbbd0880712101121c395752e39611ed126c7e5f4f09aca288cdecf4f877bd2d9d319d0bc69712 MAX_BLOCK_SIZE_INITIAL=100000 UPGRADE_HEIGHT_V2=1 UPGRADE_HEIGHT_V3=30
- Create a config file with your favorite text editor, paste the contents of the config file we just generated, and save it. I use nano:
nano sweetonium.conf
In your config file, change the value of p2p-bind-port to 57575 and the value of rpc-bind-port to 57576.
Start up your node in the background
You can specify your config and line file from the command line:
example
/home/ec2-user/forknote-linux/forknoted --no-console --log-level 4 --config-file ./sweetonium.conf --log-file ./sweetonium.log > /dev/null &
generic
./forknoted --no-console --log-level 4 --config-file ./<<yourname>>.conf --log-file ./<<yourname>>.log > /dev/null &
If you tail your log file you should see output:
tail -f ./sweetonium.log
You can do control+c to exit the tail command.
- Now do the exact same thing on your other node. If you tail your log file you should see information about connecting to your other peer node. Yay!
Setting Up Your Local Node
Creating your local node is exactly the same as setting up your seed nodes, except this is where we will also be creating our wallet and doing our mining. If you're connecting to an existing blockchain, you just need its config file for this section. If you're creating your own we will be using the same config file we used on your seed nodes.
- We will be opening three terminal windows for this part of the tutorial. One for the foknoted process, another for the simplewallet process, and the third for the miner process. In one terminal window download, extract, and create the configuration file exactly the same as above. Be sure to download the appropriate version for whatever OS you are using. For this tutorial we will be using a Mac.
Start the Forknoted Process
- Run forknoted:
./forknoted --config-file configs/sweetonium.conf
or if your config file is in the same directory
./forknoted --config-file ./sweetonium.conf
You should see some info about your now being synchronized with the network. You can type in "help" and then enter to see some commands that can be ran. "print_pl" is an interesting one that should show the peers you're currently connected to.
Start the Simplewallet Process
- In another terminal window startup simplewallet:
./simplewallet --config-file configs/sweetonium.conf
- Type in "G" and enter to create a new wallet. You can select whatever name you want but we'll be using sweetonium1 for this tutorial. The address next to "Generated new wallet:" is your public wallet address. Make a note of this as you will use it to mine. If your wallet hangs and doesn't output something that starts with "[wallet", kill forknoted in the other window (control+c) and restart it. Your wallet should re-connect properly. You can enter "help" here as well to see some commands, like checking your balance and transferring coins to another wallet.
Start the Miner Process
- In another terminal window startup miner:
./miner --log-level 4 --daemon-address localhost:57576 --address FRHDYLQrQzVWUkKECnAF49NWRKkdJMpxgJDEehEBqmyySkvmK7exaRd7U4NEoKqRA2hWh3pvCmvoiVySDYokeraiAiat2MC
Be sure to use your wallet address from above. OMG! You're mining.
- If this is a new blockchain you will have mined the genesis block and got all of your premined coins if there were any.
Your miner should output something like the following every time it successfully mines a block:
2018-Jan-07 18:17:07.596731 DEBUG [MinerManager] got BLOCK_MINED event
In your simplewallet terminal window you should see things like the following every time your miner finds a block:
2018-Jan-07 18:11:25.916959 INFO Height 1, transaction 1356d72e2ae74c552954a976f398c66f9ab4fbb5b72323e24c02a8c2c0e801f4, received 70.368475742208
If you left DIFFICULTY_TARGET set to 120, and you're the only one mining, it should be about every two minutes after the first couple of blocks.
Transferring Coins to Another Wallet
You can transfer coins to another of your own wallets or someone else's by issuing the transfer command to the simplewallet process:
transfer 0 WALLET_ADDRESS COIN_AMOUNT
The first number is the mixin_count, a security mechanism to hide which transaction is the real transaction. For a new blockchain it's easier to just use 0 until there are more peers, then you can use more. The next argument is the wallet address where you'd like to send the coins, this can be another of your own wallets or someone else's. You can create more of your own wallets by running the simplewallet process like we did above. The last argument is the amount of coins you with to transfer. There is a small fee that goes to the miner when transferring so you must take this into account, you can also only transfer your available (confirmed) amount.
Creating a Mining Pool
Now that you have created your own cryptocurrency and can then create a mining pool for your new coin.